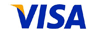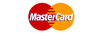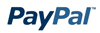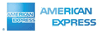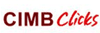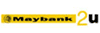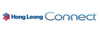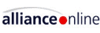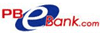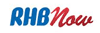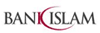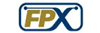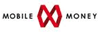Knowledgebase
Your Trusted Hosting Solutions Partner > Knowledgebase > Billing > Contact Information > How To Add Sub-Accounts
How To Add Sub-Accounts
What are Sub-Accounts?
An extension of the Contacts feature, Sub-Accounts allow clients to create sub-users under their main account, which then allows that contact to login, and carry out various actions that the main account holder has permitted them to.
We call the primary login the master account owner, and any users they create under their account Sub-Accounts.
Why would a client use them?
Each section of the client area has its own permission so the access rights can be fine tuned by the master account holder (and any sub-accounts given permissions to manage contacts) to create different logins for different purposes.
Just a couple of examples where this might be useful are:Billing Department - corporate users may have a dedicated billing department who should be given access to pay invoices and place new orders while the web/technical staff would only be given access to view current products & services and submit support requests, which was previously impossible
Web Developers - a customer hosting with you may be employing a web developer to build and maintain their website so might want to give that developer access to create tickets and correspond on their behalf, without being able to access any billing information or change account details
How to add Sub-Account:
To add in sub-account, please follow steps below:
1. Log into Hongie Billing System.
Hongie Billing System using following URL:
2. You have to enter your email address which is as listed in Hongie Billing System and your password. If you lost your password, please refer "Retrieving Your Password for Hongie Billing System"
3. Click on "Update Your Details".
4. Click “Contacts/Sub-Accounts” and fill in the info.
5. Remember to tick “Activate Sub-Account” to activate the sub-account, you may then set the “Sub-Account Permissions”.
6. From the "Email Preferences", there are 5 types of emails which can be defining the role of the additional contact added. It can be explained as below:
7. Click “Save Changes”
![]() Add to Favourites
Add to Favourites  Print this Article
Print this Article